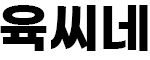가장 최근에 노트북을 구입한 것은 10년전인 2014년 ( https://6cne.com/3010 ) . 한 5년 썼었던가? 어느 순간부터 부팅이 제대로 되지 않아 사용하지 않고 방치하다가 결국 재활용 쓰레기장으로 직행했다.
그리고 집에서 PC를 쓸 일이 간간히 아들 게임 컴퓨터로 작업을 하곤 했는데, 새해 들면서 와이프와 내가 작업할 노트북을 하나 들이기로 하고 검색을 시작.
게임은 전혀 안하는 터라, 오피스용 노트북이 필요했지만, 블로그 컨텐츠 생산을 위해서 3000만 화소 사진을 한 50~100장 동시에 띄워서 작업을 하는 터라 집에서 사용할 고성능 노트북이 필요했다. 그리고 현재는 아이패드로 영상 편집을 하지만 프리미어를 통한 영상 편집 가능성을 염두에 둘 때 그래픽카드 성능이 좋은 게이밍 노트북이 필요해 보였다.
▶️ 고려한 스펙
본인이 이러한 용도로 노트북 선택에서 고려한 스펙은
- 인텔계열 최신 CPU
- VGA RAM 8GB 이상
- RAM 32GB 이상
- SSD 1TB 이상 (1번 영상 촬영시 약 300~500GB 촬영)
- 17인치 스크린
- QHD 이상의 화면 해상도
- USB 3.0 단자 3개 이상 (외장SSD, 외장HDD, 메모리 리더기 동시 사용)
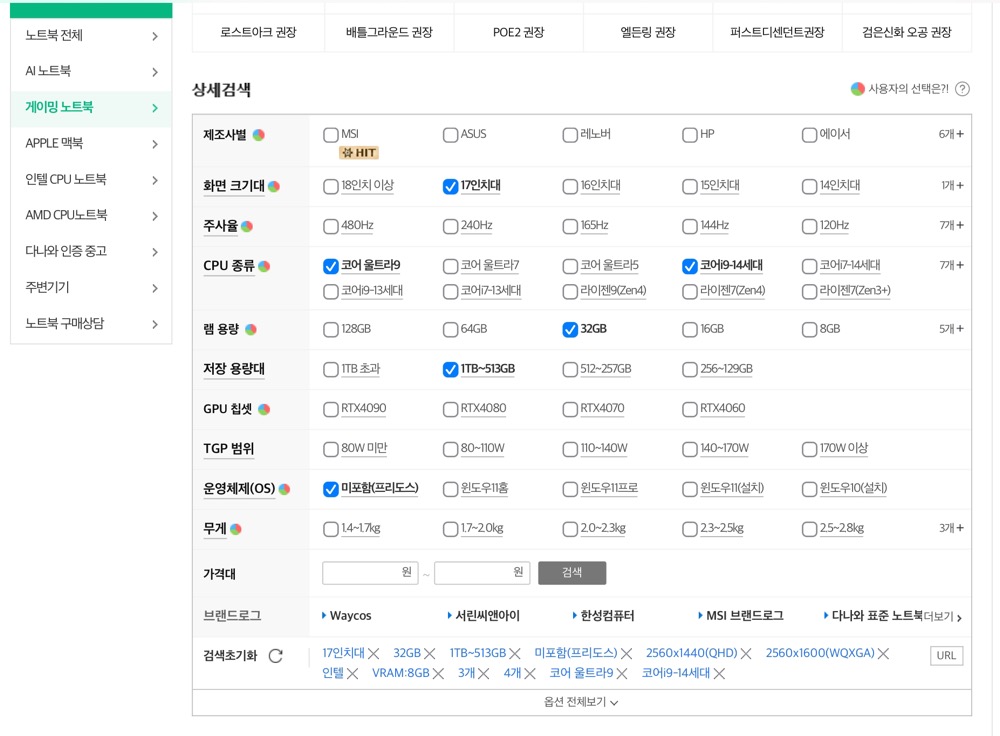

이러한 스펙으로 검색하다 보니 MSI 노트북 외엔 선택지가 없었고, 그중 MSI Sword 17 HX B14VGKG 모델로 구입하게 되었다.

▶️ 제품 스펙

▶️ 제품 페이지 : MSI Korea | MSI Korea
MSI Korea
MSI는 메인보드, 그래픽카드, 노트북, 데스크탑, 모니터, 게이밍 기어 등 다방면에서 최고의 제품을 제공하는 글로벌 하드웨어 브랜드입니다.
kr.msi.com
▶️ 제품 개봉후기
게임을 전혀 하지 않는 입장에서 너무 고스펙 노트북을 산 것 같지만

쿠팡에서 주문하고 몇 시간만에 배달되어 온 노트북. 200만원 넘는 노트북을 쿠팡에서 사게 될 줄이야.
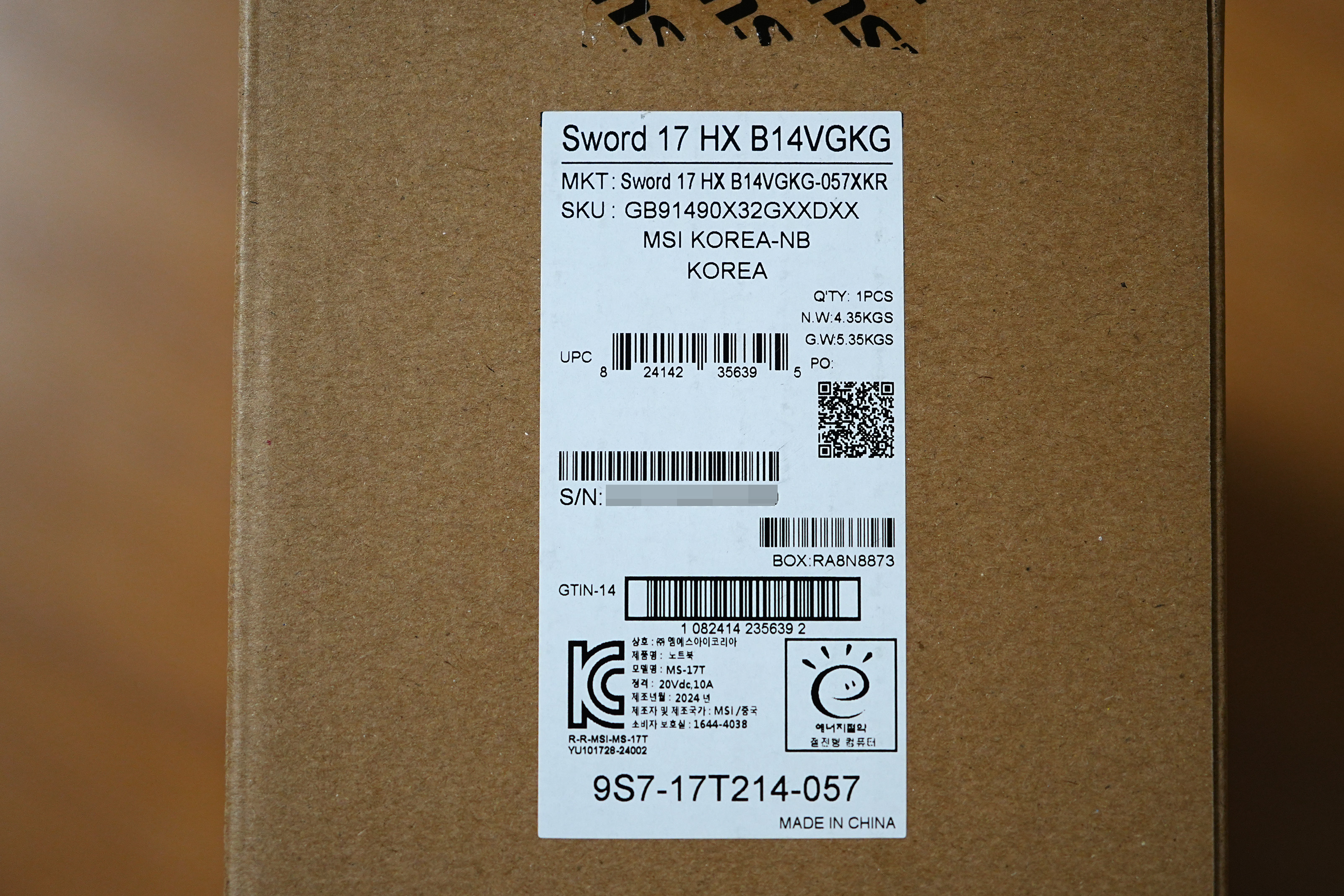
박스 받아들고 모델명 재확인

박스를 열어보니, 노트북이 들어있는 박스와 백팩이 하나 들어있었다.

동봉된 가방에는 노트북이 딱 들어가는 사이즈인데, 별로 멋이 없어 쓸 일은 없을 것 같다.

크기가 크고 무거워 보이지만, 화면이 넓직해서 맘에 든다.

게임할 때 많이 쓰는 버튼에는 별도의 조명이 들어온다. 키보드 전체에 알록달록 조명이 들어오는데, 요즘 게이밍 노트북이 다 이런 모양인 듯 하다.


우측에 숫자 키패드 때문에 타자 치는 키보드부분은 왼쪽으로 치우쳐 있어 약간 불편하다.


노트북 좌측엔 USB-A단자와 USB-C 단자 1개가 위치.

뒤쪽에는 Type A USB3.2 단자, HDMI, RJ45 LAN, Power 잭이 위치해 있다. 노트북을 시즈모드로 책상에 거치하고 쓸 것이기 때문에, 뒤쪽에 전원 단자가 있는 것이 맘에 든다.

노트북 우측에는 3.5파이 스테레오 단자와 Type A USB3.2 단자, 그리고 켄싱턴 락 홀이 위치해 있다.

게이밍 노트북 이라 그런지, 온 사방에 방열팬 환기구가 장착되어 있다.

그리고 무지하게 큰 파워 아답터 (200와트)

동봉된 유선 마우스는 쓸 일이 없을 듯 해보인다.

구입한 모델은 윈도우를 본인이 설치해야 하는 Free Dos 모델이라, 별도로 윈도우를 구해서 설치를 했다.
▶️ (참고) B14VGKG 노트북 Window11 설치 순서
1. 16기가 USB 메모리 준비 및 포맷
2. 마이크로소프트 윈도우 사이트에서 Windows 11 다운로드하여 USB에 설치
> 링크 : Windows 11 다운로드 ( https://www.microsoft.com/ko-kr/software-download/windows11 )

3. MSI 사이트에서 Intel Rapid Storage Technology 드라이브 다운로드하여 USB 메모리에 저장하고 압축 풀어 놓음. 압축을 풀면 IRST > Production > Windows10-x64 > 15063 > Drivers > VMD 폴더가 생성된다.
> 링크 : MSI Korea | MSI Korea ( https://kr.msi.com/Laptop/Sword-17-HX-B14VX/support?sub_product=Sword-17-HX-B14VGKG#driver )
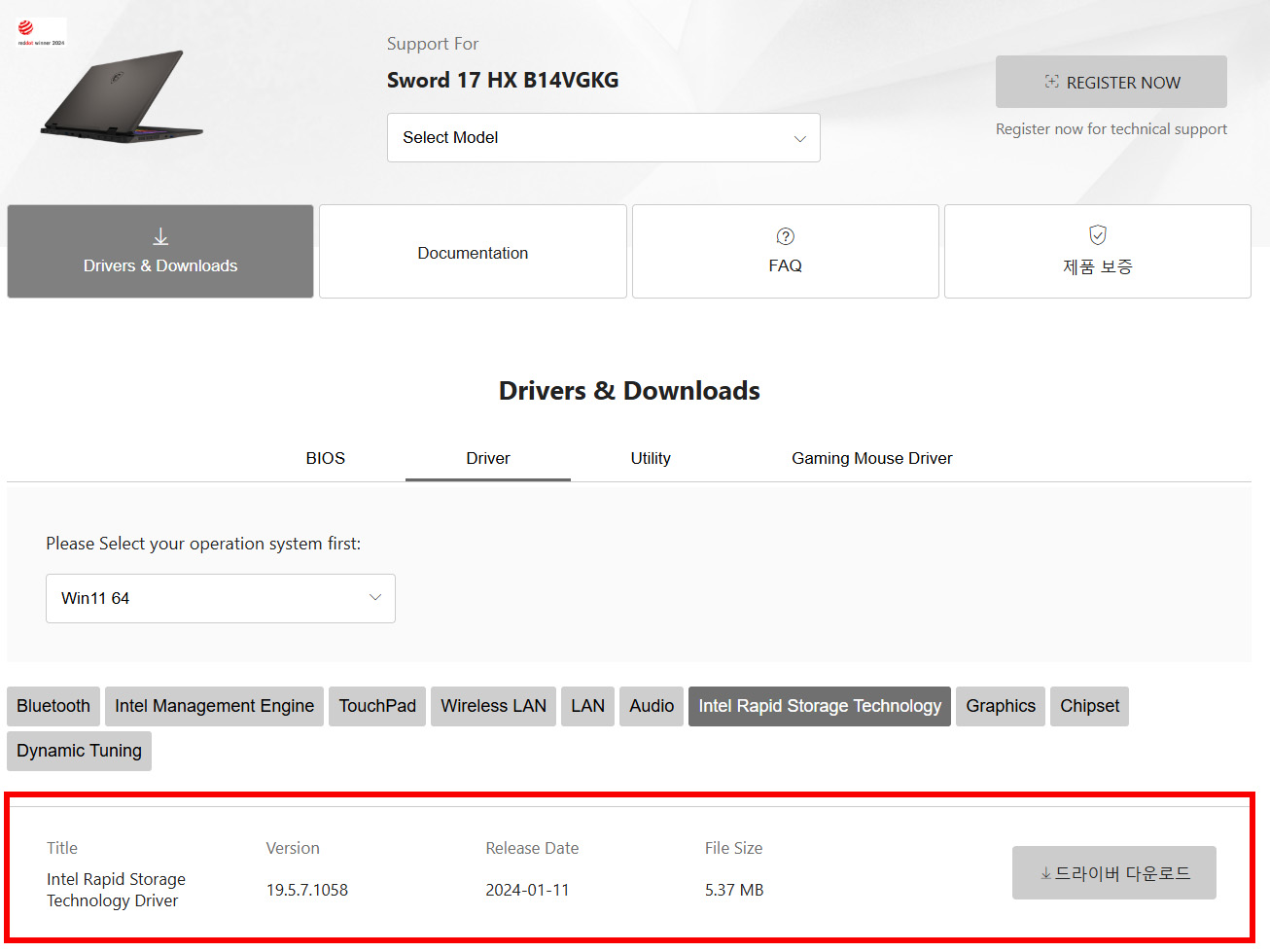
4. 노트북에 USB 꼽고 전원 켜기
5. 켜지면 DEL 키를 불러서 BIOS 모드로 진입
6. Boot 메뉴에서 부팅 순서에서 USB를 1번으로 끌어 올리고 'Save & Exit' (부팅시 USB부터 찾아보도록)

7. 다시 부팅이 되면서 윈도우 설치용 USB를 인식하고서 설치 시작
8. 드라이버 선택시 USB에 미리 설치하고 압축 풀어놓은 (위의 3번) IRST>...>VMD 폴더를 찾아서 인식시킴
9. VMD 인식되면 설치할 디스크가 보이고, 가장 용량 큰 디스크를 선택해서 설치 시작
- 만약 설치 진행 안되면 가장 용량 큰 디스크를 파티션 삭제하고 선택할 것
10. 이후 과정 진행하면 설치 완료 !!
MSI 에서 Intel Rapid Storage Technology (IRST) 만 미리 다운받아서 풀어놓으면 손쉽게 설치가 가능하다. 가급적 노트북에 LAN선을 꼽아 놓고 설치하는게 인터넷이 바로 연결되면서 업데이트를 하는 것 같아 편한 것 같다.
참고로 노트북의 기타 드라이버들은 MSI 사이트에서 모두 다운로드 할 필요 없이 윈도우 설치하고 나면 파일탐색기에서 Drive CD 라는 11.9GB 짜리 디스크가 인식되고, 그 드라이브 안에 각종 드라이버가 모두 들어 있어서 ( CDSetup.exe 실행해서) 한 방에 드라이버들 설치 가능하다.



설치완료

설치하고 나서 윈도우에서 확인한 컴퓨터 스펙. i9-14900HX CPU는 스펙에서 왜 2.20Ghz 로 나오는지 잘 모르겠다.
어쨌든 10년만에 새로 장만한 노트북. 별도로 모니터를 설치할 필요가 없을 정도로 화면이 시원시원하게 크고, 해상도도 QHD 여서 맘에 든다.
2025년 보다 많은 삶의 기록을 남겨 보자